DHCP Server dan DHCP Client Mikrotik
Dynamic Host Configuration Protocol (DHCP) merupakan service yang memungkinkan perangkat dapat mendistribusikan/assign IP Address secara otomatis pada host dalam sebuah jaringan. Cara kerjanya, DHCP Server akan memberikan response terhadap request yang dikirimkan oleh DHCP Client.
Selain IP Address, DHCP juga mampu mendistribusikan informasi netmask, Default gateway, Konfigurasi DNS dan NTP Server serta masih banyak lagi custom option (tergantung apakah DHCP client bisa support).
Mikrotik dapat digunakan sebagai DHCP Server maupun DHCP Client atau keduanya secara bersamaan. Sebagai contoh, misalnya kita berlangganan internet dari ISP A. ISP A tidak memberikan informasi IP statik yang harus dipasang pada perangkat kita, melainkan akan memberikan IP secara otomatis melalui proses DHCP.













Mikrotik sebagai DHCP Client
Dalam kasus ini, untuk dapat memperoleh alokasi IP Address dari ISP, yang nantinya dapat digunakan untuk terkoneksi ke internet, kita bisa menggunakan fitur DHCP Client. Langkah-langkah pembuatan DHCP Client dapat dilakukan pada menu IP -> DHCP Client -> Add.
Untuk pengaktifkan DHCP Client, definisikan parameter interface dengan interface yang terhubung ke DHCP Server, atau dalam kasus ini adalah interface yang terhubung ke ISP.
Karena kita ingin semua traffic ke internet menggunakan jalur koneksi dari ISP, maka Use-Peer-DNS=yes dan Add-Default-Route=yes.
Terdapat beberapa parameter yang bisa disesuaikan dengan kebutuhan jaringan;
- Interface : Pilihlah interface yang sesuai yang terkoneksi ke DHCP Server
- Use-Peer-DNS : Bila kita hendak menggunakan DNS server sesuai dengan informasi DHCP
- Use-Peer-NTP : Bila kita hendak menggunakan informasi pengaturan waktu di router (NTP) sesuai dengan informasi dari DHCP
- Add-Default-Route : Bila kita menginginkan default route kita mengarah sesuai dengan informasi DHCP
- Default-Route-Distance : Menentukan nilai Distance pada rule routing yang dibuat secara otomatis. Akan aktif jika add-default-route=yes
Sampai langkah ini, seharunya Router sudah bisa akses ke internet. Selanjutnya lakukan setting DHCP Server untuk distribusi IP Address ke arah jaringan lokal /LAN.
Mikrotik sebagai DHCP Server
DHCP Server akan sangat tepat diterapkan jika pada jaringan memiliki user yang sifatnya dinamis. Dengan jumlah dan personil yang tidak tetap dan selalu berubah. Jika pada kasus ini sifat user seperti itu dapat kita temui pada tamu yang berkunjung.
Konfigurasi DHCP Server dapat dilakukan pada menu IP -> DHCP Server -> Klik DHCP Setup
Dengan menekan tombol DHCP Setup, wizard DHCP akan menuntun kita untuk melakukan setting dengan menampilkan kotak-kotak dialog pada setiap langkah nya.
Langkah pertam, kita diminta untuk menentukan di interface mana DHCP Server akan aktif. Pada kasus ini DHCP Server diaktifkan pada ether3. Selanjutnya Klik Next
Sebelumnya pada ether3 sudah dipasang IP Address 192.168.4.0/24. Maka pada langkah kedua, penentuan DHCP Address Space akan otomatis mengambil segment IP yang sama. Jika interface sebelumnya belum terdapat IP, bisa ditentukan manual pada langkah ini.
Selanjutnya, kita diminta menentukan IP Address yang akan digunakan sebagai default-gateway oleh DHCP Client nantinya. Secara otomatis wizard akan menggunakan IP Address yang terpasang pada interface ether3.
Tentukan IP Address yang akan di-distribusikan ke Client. Secara otomatis wizard akan mengisikan host ip pada segment yang telah digunakan. Pada contoh ini, IP 192.168.4.1 tidak masuk dalam Addresses To Give Out, sebab IP tersebut sudah digunakan sebagai gateway dan tidak akan di-distribusikan ke Client.
Kita harus menentukan juga, nantinya DHCP Client akan melakukan rquest DNS ke server mana. Secara otomatis wizard akan mengambil informasi setting DNS yang telah dilakukan pada menu /ip dns . Tetapi bisa juga jika kita ingin menentukan request DNS Client ke server tertentu.
Langkah terakhir kita diminta untuk menentukan Lease-Time, yaitu berapa lama waktu sebuah IP Address akan dipinjamkan ke Client. Untuk menghindari penuh / kehabisan IP, setting Lease-Time jangan terlalu lama, misalkan 1 hari saja.
Sampai langkah ini, jika di klik Next akan tertampil pesan yang menyatakan bahwa setting DHCP telah selesai.
Untuk melakukan percobaan, hubungkan PC ke ether3 kemudian ubah pengaturan IP PC pada posisi "obtain an IP address automatically" .
Seharusnya Laptop akan mendapatkan assign IP otomatis dari Router. Perhatikan expired time, seharusnya sama dengan parameter Lease-Time yang sudah ditentukan pada DHCP Server.
DHCP Leases
Daftar perangkat yang sudah diberikan IP secara otomatis akan ada pada /ip dhcp-server leases.
Secara default, ip address yang akan diberikan ke client diurutkan dari belakang (192.168.4.254). Akan tetapi, kita juga bisa melakukan pengaturan agar sebuah IP hanya akan dipinjamkan ke Client tertentu. Misalnya, jika Client-A melakukan request DHCP, maka Server akan selalu memberikan IP 192.168.4.254.
Konsep tersebut dapat diterapkan dengan menggunakan Static Leases. Ide dasarnya adalah melakukan reservasi sebuah IP Address untuk sebuah MAC Address tertentu. Ada 2 cara konfigurasi yang bisa dilakukan.
Pertama, dengan melihat dari daftar perangkat yang ada pada tab Leases. Jika dilakukan dengan cara ini client harus sudah mendapat IP Address dahulu.
Cara kedua dengan menambahkan secara manual pada tab Leases.
Selain dapat digunakan untuk reservasi IP Address, Static Leases juga bisa digunakan untuk menentukan :
- Lease-Time yang berbeda untuk tiap MAC Address (Client)
- Limitasi bandwidth (rate-limit) , jika ditentukan maka rule simpe queue akan secara otomatis muncul ketika client mendapat assign IP dari server.
- Melakukan blocking MAC Address tertentu agar tidak bisa mendapat pinjaman IP, dengan opsi "Block-Access=yes".
Jadi, selain dapat mendistribusikan IP secara otomatis, dengan DHCP Server juga dapat melakukan manajemen terhadap DHCP Client dengan menggunakan Static Leases.
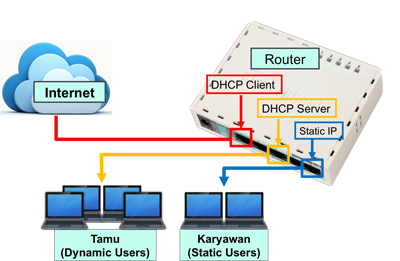
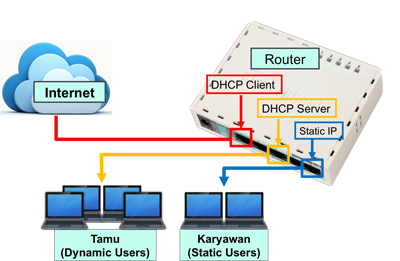

Post a Comment